今日は、Endnoteというソフトウェアを使った、学術論文の管理方法について紹介します(Endnoteについては、月刊トレーニング・ジャーナルの連載第8回で少し触れました)。
管理する必要があるほど多くの論文を持っているS&Cコーチは珍しいでしょうし、今日のトピックは万人向けではないかもしれません。
でも、それでいいんです。
論文をがんばって読んでいる意識の高いS&Cコーチに読んでもらって得してもらえれば。
Endnoteとは?
Endnoteは有料のソフトウェアで、コチラから購入可能です。
結構高いです。並行輸入の英語版のほうが安いです(国内版もどっちにしろ英語です)。
同様の機能を持った無料のソフトウェアも探せば見つかるはずですので、購入するかどうかはご自身で判断してください。
私は2002年にアメリカの大学院修士課程に入学して、恩師のDr. HaffからEndnoteを勧められて以来、かれこれ12年以上も使用しています。
これまで使用してきて、その便利さには本当に助けられており、不満も全くありません。
自信を持ってオススメできます。
さて、Endnoteの機能は大きく分けて二つあります:
- 文献(論文)管理
- 論文作成支援
私が思うところのEndnoteの本当のスゴさは「論文作成支援」機能なんです(私はコレなしでは論文が書けません)。
しかし、こちらは研究者として自分で論文を書かない限り必要ではないので、今回は「文献管理」機能に絞ってお話をします。
Endnote文献管理機能のDr. Kawamori流使い方
ここで紹介するのは、私なりの使い方です。
必ずしもこのように使わないといけないというわけではないので、あくまでも参考として読んでもらって、自分なりの使い方を探してみてください。
- ①文献情報の検索→取り込み
- ②論文に通し番号を振る
- ③論文PDFファイルの名前を変更する
- ④読みたい論文のPDFファイルを見つける
- (おまけ) 紙の論文をPDFファイルにするには?
①文献情報の検索→取り込み
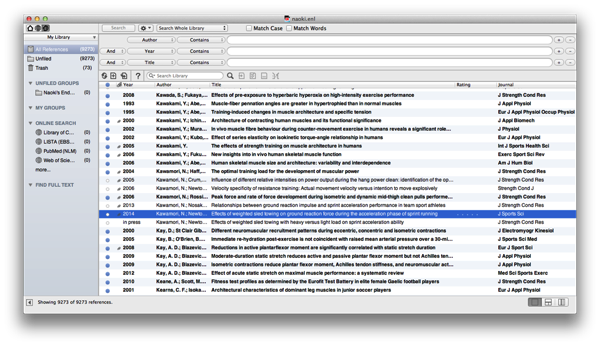
Pubmed等のオンライン文献検索サービスに Endnoteから直接アクセスして、文献を検索することができます(いちいちウェブブラウザを開く必要がない)。
そして、検索結果の中から目的とした文献を自分のEndnoteライブラリに取り込むと、自動的に文献情報(例:著者、出版年、タイトル、雑誌名、etc)を取り込んでくれます。
自分で手作業で入力する手間が省けるというのは非常にありがたいですし、手入力によるミスを防ぐこともできます。
私は主にPubmedにアクセスして文献検索をするのですが、雑誌によってはPubmedに登録されておらず検索に引っかからないものもあります。
そういう場合は、ウェブブラウザ上でGoogle Scholar検索により文献を見つけて、そこからEndnoteライブラリに取り込むようにしています。
Google ScholarからEndnoteに文献を取り込むためには、事前にGoogle Scholar「設定」メニューの「文献情報マネージャ」で、「Endnoteへの文献取り込みリンクを表示する」を選択しておく必要があります。
②論文に通し番号を振る
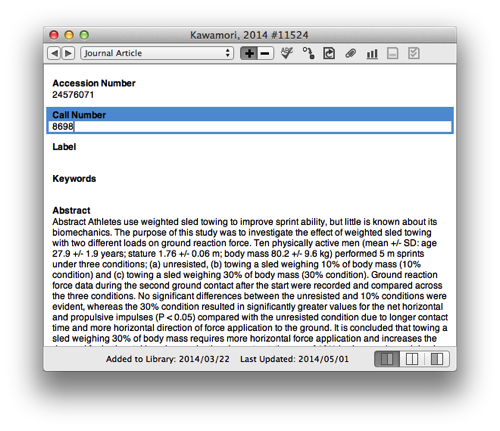
ここで、1つ重要なステップがあります。
それは、論文に通し番号を振る、ということです。
これはEndnoteにもともとついている機能ではないので、手作業で実施する必要があります。
Endnoteライブラリ上で、取り込んだばかりの論文をダブルクリックすると別ウインドウが現れます。
その中の「Call Number」という項目が空欄になっているはずなので、ここに通し番号を入力するのです。
この番号を「論文番号」と呼ぶことにします。
③論文PDFファイルの名前を変更する
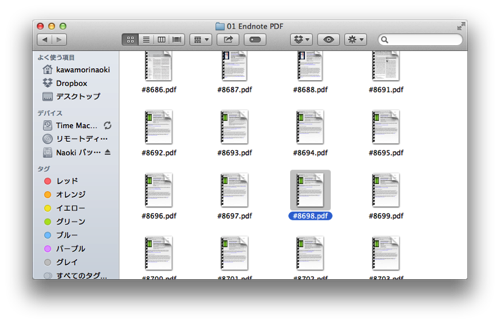
次に、論文PDFのファイル名を「#論文番号.pdf」という形に変更します。
この論文番号の部分には、Endnoteの「Call Number」に入力した数字を入力してください。
上の例でいくと、「#8698.pdf」というファイル名になります。
このような作業を実施することで、PDFファイル名とEndnoteライブラリ上における論文の「Call Number」が連動する形になります(これがのちのち非常に重要になってきます)。
そして、ファイル名を変更した論文PDFを1つのフォルダーにまとめて放り込んでおきます。
新しい論文を手に入れた時に実施する作業としては以上となります。
この作業を実施しておけば、目当ての論文を探すのが非常にラクになります。
どのようにして探せば良いのかを次のステップで説明します。
④読みたい論文のPDFファイルを見つける
読みたい論文があったら、まずはEndnoteライブラリで見つけます。
著者名や出版年、キーワード等から検索できるので、見つけるのは簡単だと思います。
見つかったら、その論文をダブルクリックして「Call Number」欄に入力されている論文番号を確認します。
確認したら、論文PDFファイルを放り込んであるフォルダーの中から、その論文番号がファイル名についているPDFを見つけて開けば、お目当の論文を読むことができます。
フォルダー内のファイル表示順序をファイル名の順に設定しておけば、すぐにPDFファイルを見つけることができるはずです。
あるいは、読みたい論文のウインドウを開いた状態で「References→File Attachments」でPDFファイルを関連付けておくこともできるので、そうすればPDFファイルのアイコンをクリックするだけで読みたい論文を開くことができます。
(おまけ) 紙の論文をPDFファイルにするには?
以上のステップは論文のPDFファイルを手に入れたことを前提にしたものです。
最近は論文をPDFファイルで手に入れることが一般的になっていますが、場合によっては印刷された学術雑誌や、それをコピーした状態で論文を手に入れることもあるでしょう。
私も昔は(2002年頃)、大学の図書館で論文をコピーしてきて、それを紙ベースで管理していました。
Endnoteを使うのは上に紹介したのと同じで、あとはPDFファイル名に論文番号を入力するかわりに、論文コピーの1ページ目の余白に「#論文番号」を手書きで入力しておいて、その順番に専用のファイルに入れておくという方法をとっていました。
しかし、今では紙ベースで手に入れた論文もすべてPDFファイルに変換して、パソコン上でデジタル的に管理をしています。
紙ベースで手に入れた論文は、すべてスキャナーでPDFファイルとして取り込むのです。
私は個人的にScan Snap S1500というスキャナーを利用しています。
値段は張りますが、使い勝手が非常によくオススメです。
仕事効率化のための投資として考えれば、すぐに元がとれるでしょう。
まとめ
Endnoteを使用した文献管理方法を紹介しました。
Dr. Haffから伝授された方法を、私なりにアレンジした方法です。
参考にしてみてください。
 動画 論文の読み方
動画 論文の読み方
||||||||||||||||||||||||||||||||||||||||||||||||||||||||||||||||||||||||||||||||||||||||||||||||||||
【編集後記】
コチラやコチラで紹介したISAKの身体計測講習会の冬コースの申し込みが開始されたそうです。コチラから開催要項と申込書をダウンロードできます。興味のある方は是非受講してみてください。